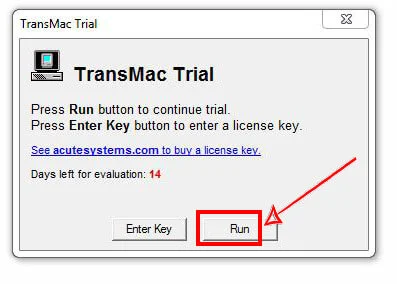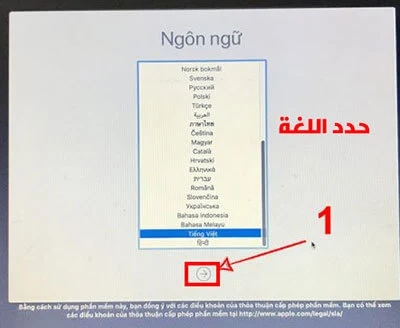جيلبريك checkra1n للايفون من نظام الويندوز و تخطي الايكلويد - iCloud || شرح تفصيلي .
على الرغم من أن جيلبريك Checkra1n iOS 12.3 - 13.3 للأجهزة A7 - A11 قد تم إصدارها من شهور، إلا أنها تدعم فقط MacOS فقط. ما زال الكثير من المستخدمين يتوقعون دعمه لنظامي التشغيل Windows و Linux لأن معظمهم لا يملكون القدرة على امتلاك جهاز MacBook.لحسن الحظ ، حلّت هذه المشكلة أداة جديدة تسمى Ra1nUSB أصدرها فريق Jailbreak Dexterity. يتيح Ra1nUSB للمستخدمين تثبيت Checkra1n على نظام التشغيل Windows دون الحاجة إلى تهيئة عالية وتثبيته بسهولة لكن كيف ذلك ؟ فقط تابع معنا هذا الدليل التعلمي .
المطلبات للتتبيث جيلبريك Checkra1n IOS13 من الويندوز
- تحميل ملف Ra1nUSB للكمبيوتر الذي يعمل بمعالج انتل Intel رابط من هنا - تحميل ملف Ra1nUSB للكمبيوتر الذي يعمل بمعالج امدي AMD رابط من هنا
- برنامج TransMac رابط من هنا
- مفتاح USB بسعة 8GB - 16GB ثم تابع الخطوات التالية
تثبيت جيلبريك Checkra1n عن طريق Ra1nUSB على الكمبيوتر
أولاً ، تحتاج إلى إعداد ما يلي:سعة USB من 8GB - 16GB أو أكثر.
قم بتثبيت برنامج TransMac الذي سبق و قمت بتحمله على جهاز الكمبيوتر الخاص بك
في الكمبيوتر المكتبي أو الكمبيوتر المحمول وانقر بزر الماوس الأيمن على أيقونة الكمبيوتر (My Computer) وحدد Properties (خصائص) لرؤية المعالج الحالي (Chipset) الذي يستخدمه الكمبيوتر. ثم قم بتنزيل ملف .dmg الذي يطابق المعالج الخاص بك كما ذكرنا سابقا .
بعد تنزيل ملف .dmg وإكمال تثبيت TransMac أعلاه ، قم بما يلي:
الخطوة 1: تحتاج فقط إلى توصيل USB وفتح TransMac من شاشة الكمبيوتر. إذا تطلب TransMac مفتاحًا للتنشيط ، فحينئذٍ ، سيظهر في انتظار العد التنازلي الكلمة "تشغيل". حدد "تشغيل" لتجربة TransMac.
الخطوة 1.1 : من شاشة TransMac ، انقر بزر الماوس الأيمن على محرك USB وحدد استعادة مع صورة القرص Restore with Disk Image وحدد نعم إذا تم عرض رسالة.
الخطوة 2: انقر على أيقونة ثلاثية النقاط وافتحه إلى المسار الذي قمت بتنزيل ملف .dmg أعلاه. انقر فوق "موافق" لإرسال بيانات TransMac إلى USB الخاص بك.
قد يستغرق الأمر بعض الوقت لنقل البيانات وفقًا لسرعة استقبال البيانات الخاصة بـ USB الذي تستخدمه. بمجرد الانتهاء ، لن يتبقى سوى 200 ميجابايت من سعة USB المتبقية ، يمكنك إيقاف تشغيل برنامج TransMac واعداد البايوس BIOS الكمبيوتر الخاص بك إلى Boot من اجل الاقلاع عبر مفتاح USB .
ملاحظة . لا مجال للخوف من ضياع ملفاتك فنحن هنا لا نود تتبيث النظام فقط نريد جعل الكمبيوتر يقوم بالاقلاع عن طريق مفتاح USB وفر الانتهاء من تتبيث Checkra1n على الايفون الخاص بك اعد تشغيل الكمبيوتر مباشرة الكمبيوتر سيقوم بالاقلاع من القرص الصلب Hard Disk الأساسي .
الخطوة 3 : لفتح نظام الإدخال / الإخراج الأساسي (BIOS) ، تحتاج إلى إعادة تشغيل الكمبيوتر وبمجرد إعادة تشغيله ، اضغط F2 بشكل متكرر Dell pc حتى يظهر لك خيارات الاقلاع حدد أنت بواسطة USB ليس القرص الصلب في أجهزة كمبيوتر أخرى HP - LENOVO TOSHIBA ASUS اظهار خيارات الاقلاع تكون في الغالب F9 .
ملاحظة: لا تقم بإزالة USB عند القيام بهذه الخطوة.
تحتاج إلى البحث عن BIOS وإعادة تعيينه كما يلي:
Virtualization: Enabled
VT-d: Disabled
XHCI Hand-Off: Enabled
Legacy USB Support: Auto / Enabled
IO SerialPort: Disabled
Network Stack: Disabled
XMP Profile: Auto / Profile 1 / Enabled
Secure Boot: Disabled
Fast Boot: Disabled
OS Type: Other OS
Wake on LAN: Disabled
Boot section, you change Legacy to UEFI (Boot into USB)
عند الانتهاء من كل شيء ، يمكنك ببساطة الخروج من BIOS أو إعادة تشغيل جهاز الكمبيوتر للمتابعة مع USB Boot.
الخطوة 4: تحتاج فقط إلى تحديد MacOS لتشغيله البيانات. إذا كانت تعرض شاشة Apple ، فأنت ناجح. إذا لم ينجح ذلك لفترة طويلة في سطر الأوامر ، فيجب عليك التحقق من تكوين BIOS أو الاطلاع على النصائح أدناه.
إصلاح: إذا توقف الخطأ في القسم ... MACH إعادة التشغيل ، فحاول فتح "خيارات" من الشاشة أدناه ، حدد "تكوين" وقم بتمكين config_origin وحاول مرة أخرى. قال بعضهم إنهم حاولوا تنزيل ملف .dmg لشرائح AMD ثم تثبيته على شرائح Intel ونجحوا
الخطوة 6: انتظر حتى يتم تنزيل البيانات لفترة من الوقت ، ستكون على شاشة تثبيت MacOS. اختر اللغة التي تريد استخدامها واضغط على متابعة.
تتبيث جيلبريك Checkra1n على الايفون من الوينذوز
الخطوة 7: عندما تعرض شاشة على النحو التالي ، افترض أنك نجحت! الآن ، تحتاج فقط إلى تحريك الماوس إلى قسم الأدوات المساعدة وتحديد موجه الأوامر Terminal.الخطوة 8: أدخل واحدًا من الأمرين التاليين لاستخدام أداتين: Checkra1n و Bypass iCloud إذا أردت.
- افتح Checkra1n: ra1nusb
- افتح تجاوز iCloud: ra1nusb -pass
الخطوة 9: قم بتوصيل جهازك الايفون بالكمبيوتر لمتابعة عملية جيلبريك IOS13. حدد ابدأ من شاشة أداة Checkra1n.
الخطوة 10: سوف يرشدك كيفية دخول وضع DFU. انقر فوق "ابدأ" لبدء إدخال DFU يدويًا.
بالنسبة للأجهزة التي تعمل على iPhone 7 والإصدارات الأحدث ، ما عليك سوى الضغط باستمرار على زر التشغيل + زر خفض مستوى الصوت لمدة 10 ثوانٍ ، ثم حرر زر الطاقة ولكن مع الاستمرار في خفض مستوى الصوت.
الخطوة 11: سيقوم Checkra1n بالباقي وسترى ايقونة Checkra1n على شاشة iPhone الرئيسية بعد اكتمال التثبيت.
الخطوة 12: تحتاج فقط إلى فتح Checkra1n على الشاشة وتحديد Cydia للمتابعة لتثبيت Cydia. بعد كل عملية إعادة تشغيل ، ستحتاج إلى توصيل جهاز الكمبيوتر الخاص بك جيلبريك مرة أخرى باستخدام Checkra1n. و مبروك عليك
#cha1nUSB